
The below snapshot has a Logo design created with Fountain fill on it. We can apply different fills like Fountain Fill, Vector Pattern Fill, Uniform Fill, Bitmap Pattern Fill, etc. Step 7: We can choose the right fill tool with a suitable pattern to fill it. We can fill the created shapes with an interactive fill tool or press G clicking on the icon from the tools pane will open all types of fill on the top. Now that we have created a basic shape, we need to color it or fill it with patterns. There is a color palette on the right side select the text completely by CTRL + A and click on the desired colors. Then we need to draw a text box where we need the logo name. Step 5: We can add the Logo name inside the shapes by clicking on Text Tool or press F8. Below is the sample logo without effects using a rectangle & ellipse tool. In the same way, use the rectangle tool to create a rectangle. Click on the Ellipse tool on the right tools pane and drag to create an ellipse. The below screenshot shows a basic skeletal structure of a logo. Step 4: (OR) By using Shaping Tools – Now that we have created the document, from the toolbox on the left pane, we can use shaping tools like ellipse (shortcut: F7), polygon (shortcut: Y), and rectangle (shortcut: F6) to create desired shapes in the blank document. Step 3: Select the Logo template, and it will be automatically loaded to the blank document, By using the logo designs, we can copy it from templates and create a new document and paste it.
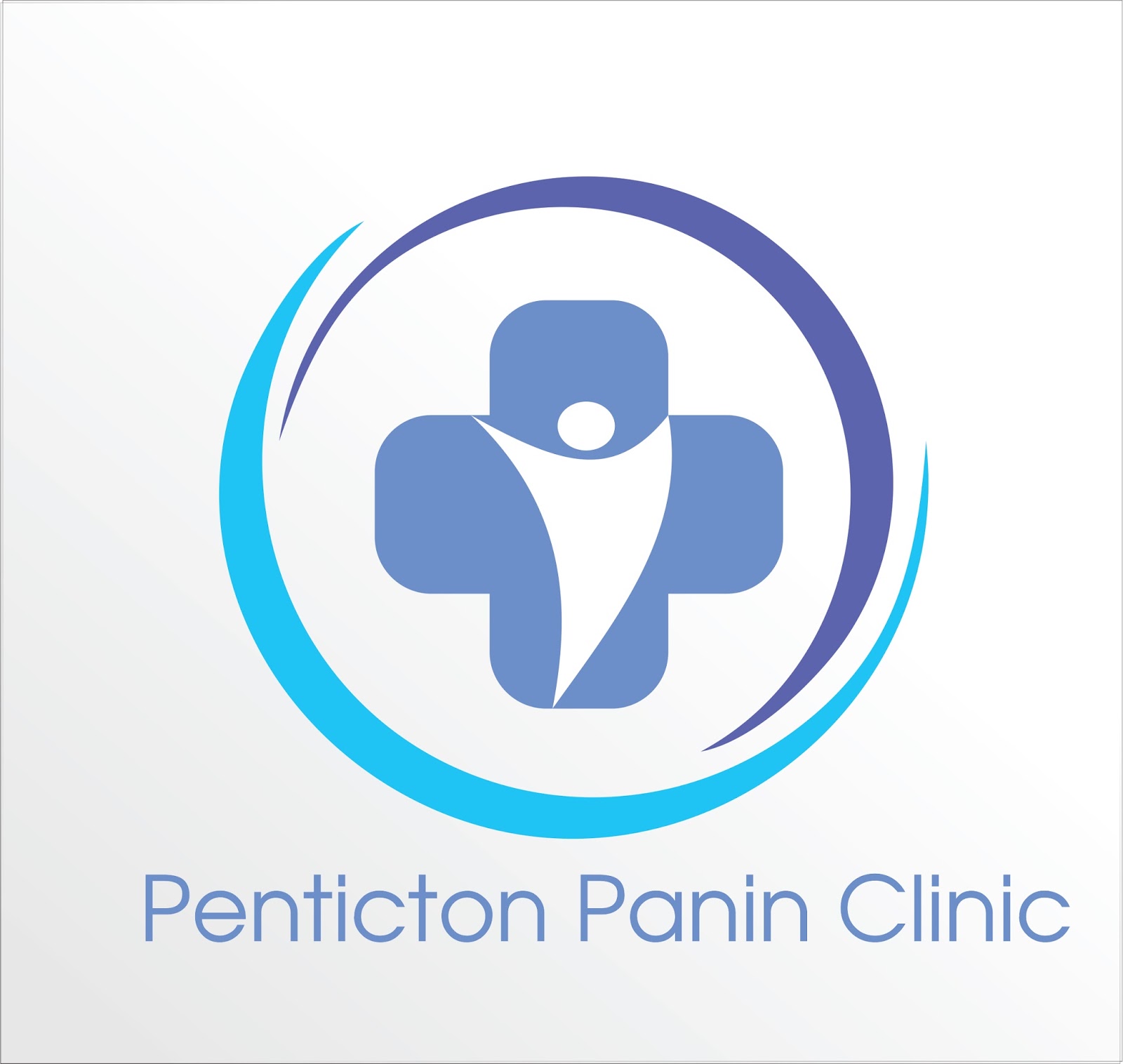
We can use default templates to create logo designs navigate to File -> New from Template, then choose the category as Logos.


 0 kommentar(er)
0 kommentar(er)
